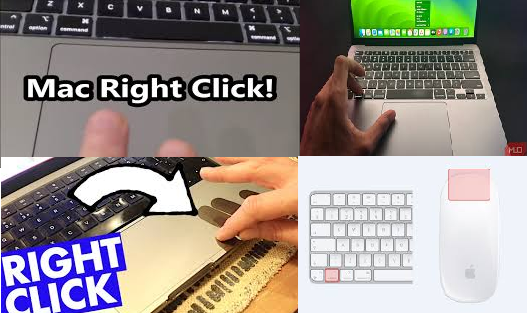Right-clicking on a Mac can be a bit different from other operating systems, especially if you’re accustomed to using a mouse. Whether you're using a MacBook's trackpad or an external touchpad, there are several ways to how to right click on a Mac. This guide will walk you through the various methods to enable right-click functionality, troubleshoot issues, and customize settings to enhance your experience.
Right-Clicking with a Two-Finger Tap on the Trackpad
One of the easiest ways to right-click on a Mac is by using the trackpad. If you have a MacBook, here's how to do it:- Enable Two-Finger Tap:
- Go to System Preferences > Trackpad.
- In the Point & Click tab, check the box next to "Secondary click" and select "Click or tap with two fingers".
- Using the Two-Finger Tap:
- Once enabled, simply tap the trackpad with two fingers simultaneously. This action will bring up the right-click context menu, allowing you to perform functions like opening links in a new tab or accessing additional options.
Right-Clicking on a Touchpad
If you’re using an external touchpad or a Magic Trackpad, the steps are similar:- Open System Preferences > Trackpad.
- Check for the "Secondary click" options and choose "Click or tap with two fingers."
- Tap with two fingers to right-click.
Troubleshooting Right-Click on the Mac Trackpad
If you find that you can’t right-click on your Mac trackpad, here are some troubleshooting tips:- Check Trackpad Settings: Ensure that the secondary click feature is enabled in System Preferences > Trackpad.
- Clean the Trackpad: Sometimes dirt or moisture can prevent the trackpad from detecting taps properly. Wipe it clean with a soft cloth.
- Restart Your Mac: A simple restart can often resolve temporary issues with the trackpad.
Keyboard Shortcuts for Right-Click
If you prefer using the keyboard or your trackpad isn’t working correctly, you can also perform a right-click using keyboard shortcuts:- Control + Click: Hold down the Control key while clicking the trackpad or a single-button mouse. This will function as a right-click.
- Shortcut for Right-Click: There is no direct keyboard shortcut for right-clicking, but using Control + Click serves as a great alternative.
Tapping to Click on MacBook
To click using tap functionality on your MacBook:- Enable Tap to Click:
- Go to System Preferences > Trackpad.
- In the Point & Click tab, check "Tap to click."
- Using Tap to Click:
- Now you can tap the trackpad once to perform a click. To right-click, use the two-finger tap as described earlier.
Double Right-Clicking with a Mac Mouse
If you’re using an external mouse, double right-clicking can be achieved by:- Clicking Twice Quickly on the Right Button: This is useful for opening context menus or executing commands quickly.
Turning Off Right-Click on a Mac
If you want to disable the right-click functionality on your Mac:- Go to System Preferences > Trackpad.
- Under the Point & Click tab, uncheck the box for "Secondary click."
Conclusion
Knowing how to right click on a Mac enhances your productivity and provides easier navigation through menus and options. Whether you're using a trackpad, an external mouse, or keyboard shortcuts, you have various methods to perform right-click actions. By customizing your settings and knowing how to troubleshoot, you can ensure a smooth and efficient experience on your Mac.Read more :
1= https://dapachecker.co.uk/how-to-right-click-on-a-mac-without-a-mouse/
2= https://dapachecker.co.uk/how-to-reduce-cholesterol-in-7-days/