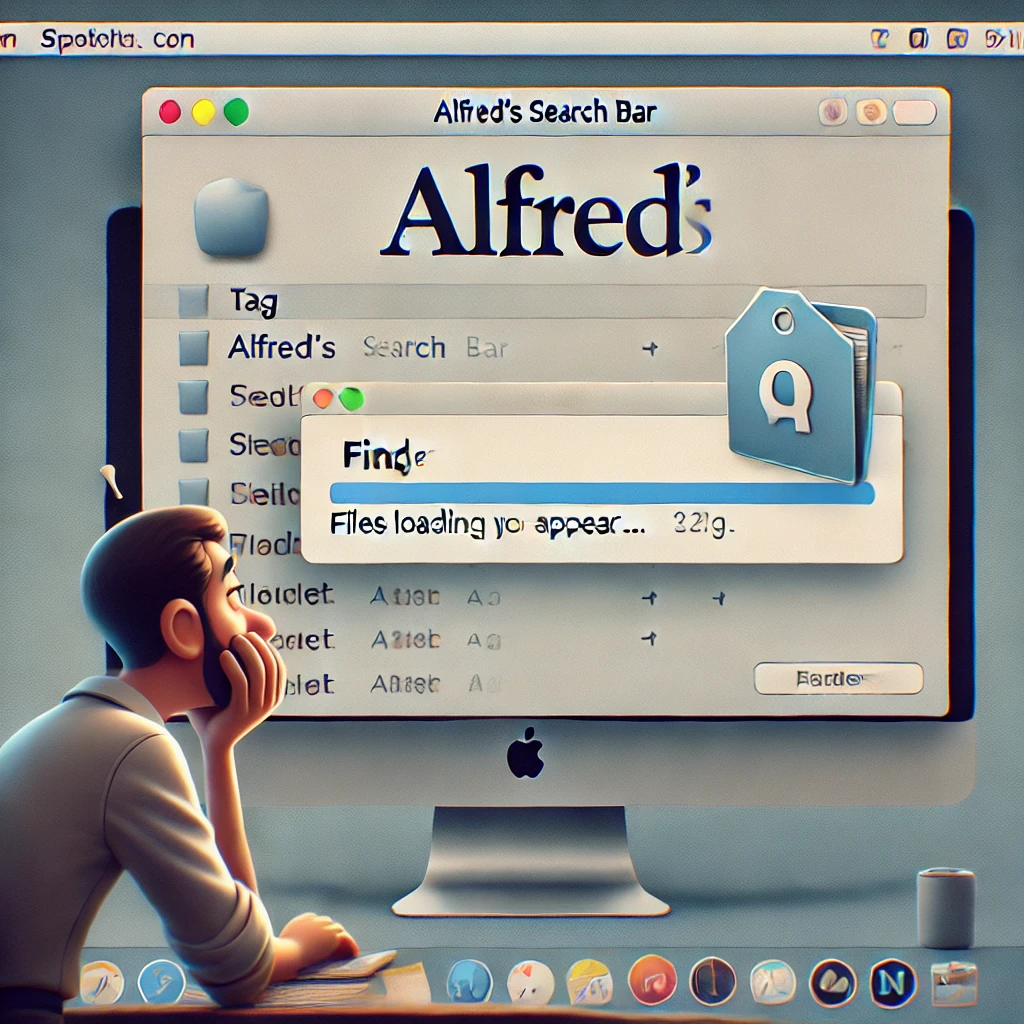Alfred is a powerful productivity tool for Mac that helps streamline the way users search for files, applications, and other resources on their devices. However, some users have reported issues where Alfred stops searching for certain applications or takes an unusually long time to display files when tags are used in Finder. If you've encountered this problem, it's frustrating, but fortunately, it can be resolved. In this article, we’ll dive into the issue of Finder tag display delays, slow file retrieval, and how to resolve these problems. We'll also cover reindexing Spotlight and metadata in macOS.
Understanding the Issue
When using Finder, users sometimes select a tag, expecting files associated with that tag to be displayed quickly. However, for some, it takes 30 seconds or more for the tagged files to appear, causing a significant lag in productivity. Additionally, when Alfred is used to search for applications or files, it may fail to return results for certain apps, contributing to the frustration. There are several reasons why Alfred may stop searching for applications, or why Finder tag display is delayed, but these usually revolve around indexing issues in macOS, particularly related to Spotlight.Common Causes of the Problem
- Corrupted Spotlight Index: macOS uses Spotlight to index your files, and a corrupted or outdated index can cause Alfred and Finder to experience delays.
- Large Number of Files: If you have a large number of files or applications, indexing them can take longer than expected, resulting in slow search performance.
- Finder Tagging System Bugs: Occasionally, bugs within the Finder system can cause tags to take longer to process.
How to Fix Finder Tag Display Delays
1. Rebuilding the Spotlight Index
If you're experiencing slow file retrieval, a simple but effective solution is to rebuild the Spotlight index. This can resolve issues with Alfred not finding applications and make Finder tag display faster. Here’s how to do it:- Open System Preferences and go to Spotlight.
- Select the Privacy tab.
- Drag your Macintosh HD (or other drives you want to reindex) into the Privacy list. This will exclude it from indexing.
- Now, remove the drive from the Privacy list to re-trigger Spotlight indexing.
2. Checking Tag Performance in Finder
If Finder is still slow when displaying files with certain tags, try these steps:- Remove tags from some files and re-add them to refresh the system.
- Restart Finder by pressing Cmd + Option + Esc, then selecting Finder and clicking Relaunch.
Rebuilding macOS Metadata Index
In addition to Spotlight, macOS uses metadata to catalog files. Rebuilding the metadata index can also help improve Finder and Alfred’s performance. You may wonder, how long does rebuilding macos metadata index take?- Rebuilding macOS metadata index generally takes several hours depending on the size of your hard drive and the number of files stored on your system.
How to Rebuild macOS Metadata Index:
- Open Terminal.
- Type the following command:
How Long Does Indexing Take on a New Mac?
If you have a brand-new Mac, you may notice that it takes some time for Alfred and Finder to index all the files. So, how long does rebuilding macos metadata index take?- For most users, indexing on a new Mac can take anywhere from a couple of hours to an entire day depending on the volume of data being indexed.
- If you’re transferring a large amount of data from a previous Mac, this process might extend further.
Why is My Mac Taking So Long to Index?
There are several reasons why your Mac is taking so long to index:- File Volume: The more files you have, the longer the indexing process will take.
- Disk Speed: If your Mac uses an older HDD instead of an SSD, indexing will take longer.
- System Resources: Heavy CPU or memory usage from other applications can slow down the indexing process.
How Long Does Apple Indexing Take?
While Spotlight indexing times vary, the question remains: how long does Apple indexing take? Here’s a quick summary based on different scenarios:- Small file systems: 1–2 hours.
- Large file systems: 4–6 hours.
- New Mac setups with extensive file transfers: 12–24 hours.