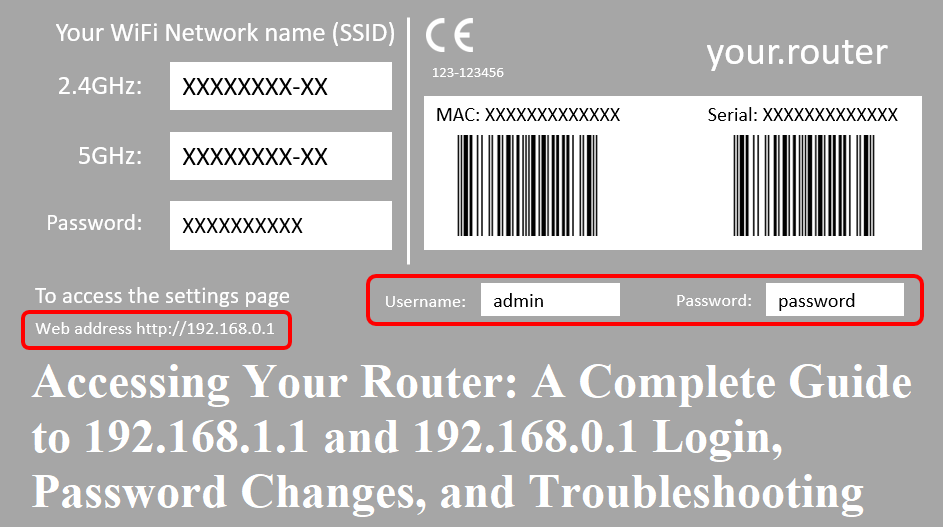Accessing your router is an essential part of managing your home network. This guide will walk you through the steps to log in to your router using common IP addresses like 192.168.1.1 and 192.168.0.1, as well as the alternative routerlogin.net or http://192.168.1.1. You'll also find tips on changing your Wi-Fi password and troubleshooting common issues.
What is a Router and Why Access It?
A router is a device that connects your home network to the internet. Accessing your router allows you to configure network settings, change your Wi-Fi password, manage connected devices, and troubleshoot connectivity issues. Knowing how to access your router's settings is crucial for optimal network performance and security.How to Access Your Router - routerlogin.net or http://192.168.1.1
1. Using the IP Address
Accessing 192.168.1.1
- Connect to Your Network: Ensure your device is connected to the router via Ethernet or Wi-Fi.
- Open a Web Browser: Launch any web browser (Chrome, Firefox, Edge, etc.).
- Enter the IP Address: In the address bar, type http://192.168.1.1 and press Enter. You can also try routerlogin.net or http://192.168.1.1 if the IP address doesn’t work.
- Login Page: You should be directed to the router's login page.
Accessing 192.168.0.1
- Connect to Your Network: Similar to the above, ensure you are connected to the network.
- Open a Web Browser: Launch your preferred web browser.
- Enter the IP Address: Type http://192.168.0.1 in the address bar and press Enter.
- Login Page: This should take you to the router's login page.
2. What if the Page Doesn't Open?
If neither IP address nor routerlogin.net opens the login page, try the following troubleshooting steps:- Check Your Connection: Make sure your device is connected to the router. You can try restarting your device or the router.
- Use Command Prompt: On Windows, open Command Prompt and type ipconfig. Look for the Default Gateway; this is often the IP address of your router.
- Reset Your Router: If all else fails, you might need to reset your router to factory settings. This is usually done by holding the reset button on the router for about 10 seconds.
Logging In to Your Router
Once you reach the login page, you'll need to enter the router’s admin credentials. Common default usernames and passwords include:- Username: admin
- Password: admin or password
Changing Your Wi-Fi Password
After successfully logging in, you can change your Wi-Fi password:- Navigate to Wireless Settings: Look for a tab or section labeled Wireless, Wi-Fi, or Wireless Security.
- Change Password: Find the option for Wi-Fi Password or Pre-Shared Key. Enter your new password.
- Save Changes: Click Save or Apply to update the settings.
- Reconnect Devices: You will need to reconnect all devices using the new password.
Troubleshooting Common Issues
Can't Access the Router
- Incorrect IP Address: Ensure you're using the correct IP address for your router.
- Browser Issues: Try using a different web browser or clearing your current browser's cache.
- Firewall Settings: Sometimes, security software may block access. Temporarily disable it to test.
Forgotten Password
If you forget your login credentials, you'll need to reset your router:- Locate the Reset Button: This is typically a small pinhole button on the back of the router.
- Reset the Router: Use a paperclip to press and hold the reset button for about 10 seconds. The router will reboot.
- Set Up Again: After resetting, you'll have to set up your network again, including a new Wi-Fi password.
Slow Internet Connection
If you’re experiencing slow internet speeds, consider:- Rebooting the Router: A simple restart can resolve many connectivity issues.
- Check Connected Devices: Too many devices connected at once can slow down your network. Disconnect any unused devices.
- Update Firmware: Ensure your router's firmware is up to date. Check for updates in the settings menu.