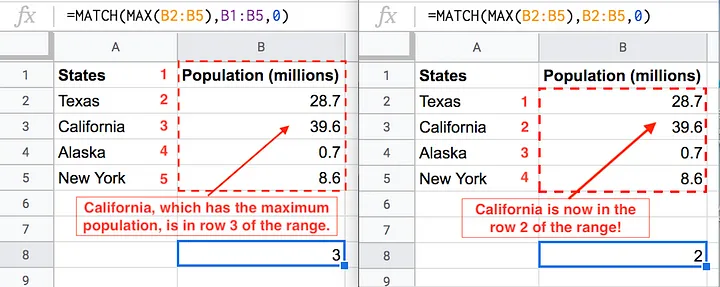Introduction to Google Sheets
Google Sheets is a powerful tool that can transform the way you manage data. Whether you're tracking expenses, analyzing sales reports, or organizing project timelines, mastering its functions can supercharge your productivity. One common task many users face is identifying the maximum value in a dataset and finding out where it resides. Have you ever wondered how to efficiently pinpoint the index of that highest number? You're not alone! Many people seek simple yet effective methods for extracting this information without getting lost in complex formulas.
In this guide, we will explore how to find the index of the max element using Google sheet find index of max element' INDEX and MAX functions. With practical examples and valuable tips, you'll be equipped to tackle this challenge with ease. Let’s dive into the world of Google Sheets together!
Understanding the INDEX and MAX functions
The INDEX function in Google Sheets is a powerful tool for retrieving values from a specified range. It allows you to select data based on row and column numbers, making it easier to manage large datasets.
On the other hand, the MAX function identifies the highest value within a set of numerical entries. Whether you're working with sales figures or test scores, this function simplifies finding peak performance metrics.
When combined, these functions unlock advanced data analysis capabilities. You can locate not just the maximum value but also its position within your dataset. This insight is invaluable for reporting and decision-making processes.
Understanding how these functions work together will elevate your spreadsheet skills significantly. You'll be able to manipulate data efficiently and derive meaningful conclusions from seemingly overwhelming information.
Step-by-Step Guide on How to Use INDEX and MAX functions to Find Index of Max Element
To find the index of the maximum element in Google Sheets, start by identifying your data range. Let’s say your numbers are in cells A1 to A10.
First, use the MAX function to determine the highest value within that range. Type `=MAX(A1:A10)` into a new cell. This will display the maximum number from your selected cells.
Next, you need to locate its position using the MATCH function alongside INDEX. Enter this formula: `=MATCH(MAX(A1:A10), A1:A10, 0)`.
This tells Google Sheets to look for the max value and return its corresponding index within your specified range. The result is a simple numerical output indicating where that max element resides.
Remember that if there are duplicates, this method will only return the first occurrence!
Example Scenarios for Finding Index of Max Element in Google Sheets
Imagine you’re tracking sales data across multiple regions. You want to know which region had the highest sales and where it stands in your list. Utilizing Google Sheets can help uncover that quickly.
In another scenario, consider a student’s grades over the semester. Finding out which subject received the top mark—and its index—can guide future study priorities.
Sports enthusiasts can also benefit from this technique. If you're analyzing player performance statistics, identifying who scored the most points and their position on your sheet provides valuable insights for team strategies.
If you run a small business and monitor customer feedback scores, determining which product received the highest rating is essential for improving offerings. Each of these scenarios illustrates how finding the index of a maximum element can enhance decision-making processes effectively.
Tips and Tricks for Using INDEX and MAX Functions Effectively
To maximize your efficiency with INDEX and MAX functions, start by ensuring your data is clean. Remove any duplicates or errors that could skew results.
Use named ranges for easier reference. Instead of typing a long range like A1:A10, you can name it "SalesData" and use that in your formulas.
Combining these two functions can also enhance your calculations. For example, nest the MAX function inside INDEX to retrieve the row number directly associated with the highest value.
Don’t forget to handle potential ties in data. If multiple values are equal to the maximum, consider using ARRAYFORMULA alongside IF statements for more comprehensive results.
Practice using these functions in different scenarios. The more familiar you become with their behavior, the better you'll be at solving complex problems efficiently.
Alternative Methods for Finding Index of Max Element in Google Sheets
If you're looking for alternative methods to find the index of the maximum element in Google Sheets, there are a few creative approaches you can explore.
One option is to use the combination of `FILTER` and `MATCH`. This method involves filtering your range based on the maximum value. Once filtered, you can use `MATCH` to get its position within that set.
Another approach utilizes array formulas. By placing an array formula in a cell, you can dynamically calculate indices without dragging down formulas. This reduces manual work while giving real-time updates as data changes.
You might also consider using conditional formatting combined with helper columns. Marking or highlighting cells containing max values visually aids identification and assists in pinpointing their positions quickly.
These alternatives offer flexibility depending on your specific needs and preferences when working with datasets in Google Sheets.
Conclusion
Finding the index of the maximum element in Google Sheets can simplify data analysis and enhance your workflow. By mastering the INDEX and MAX functions, you can efficiently pinpoint which entry holds the highest value in a dataset.
With our step-by-step guide, practical examples, and tips for maximizing these functions, you're now equipped to tackle various scenarios with confidence. Whether you're tracking sales figures or analyzing performance metrics, knowing how to leverage these tools effectively will save you time and increase accuracy.
Explore alternative methods as well if needed; having multiple strategies at your disposal is always beneficial. As you dive deeper into Google Sheets functionalities, you'll find even more ways to streamline your tasks and gain valuable insights from your data. Happy spreadsheeting!